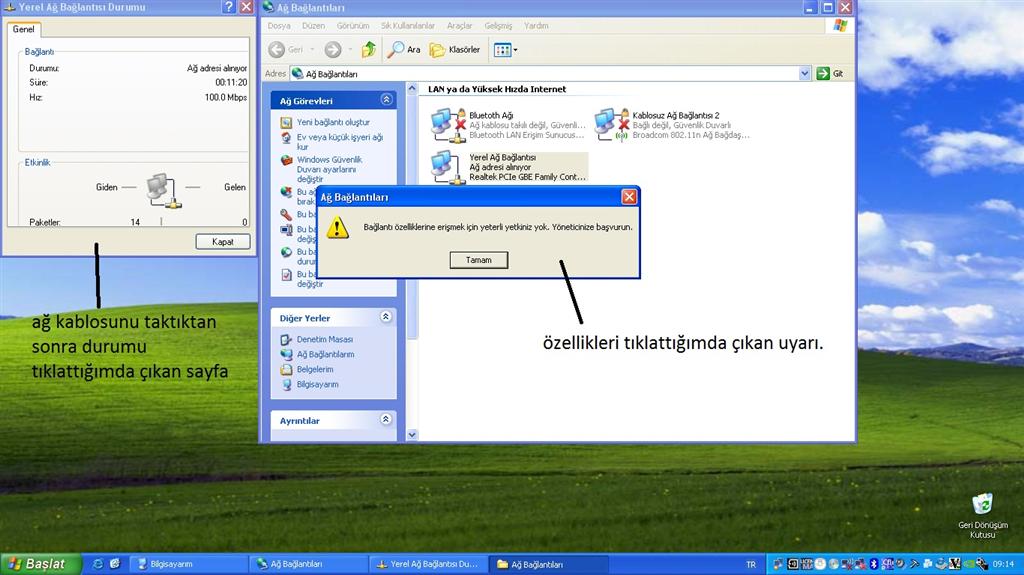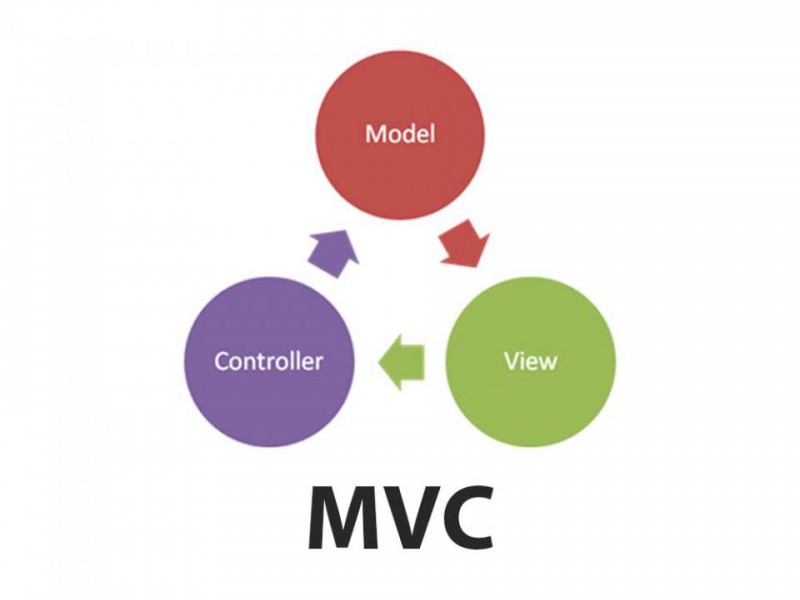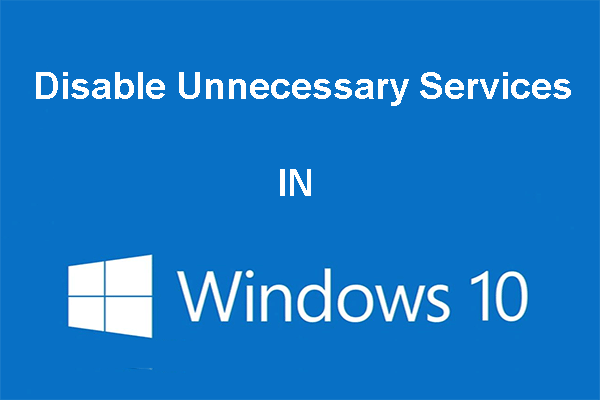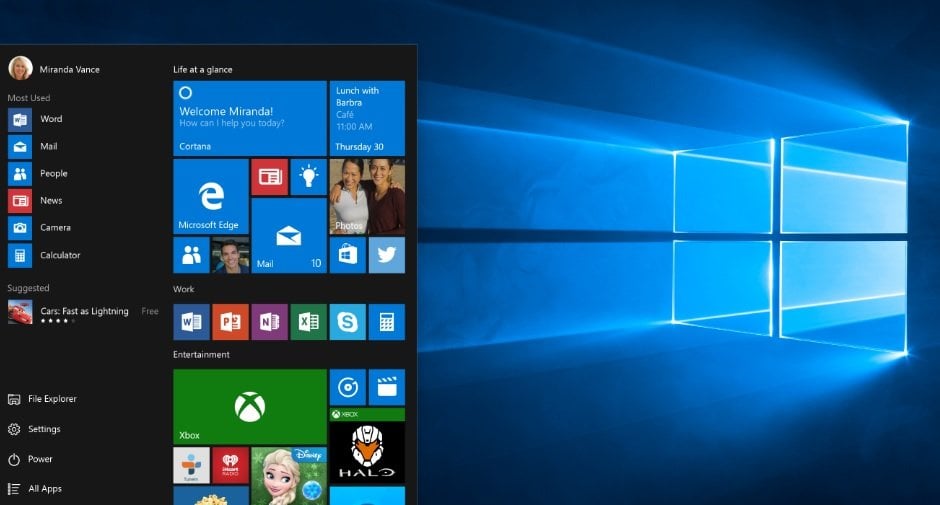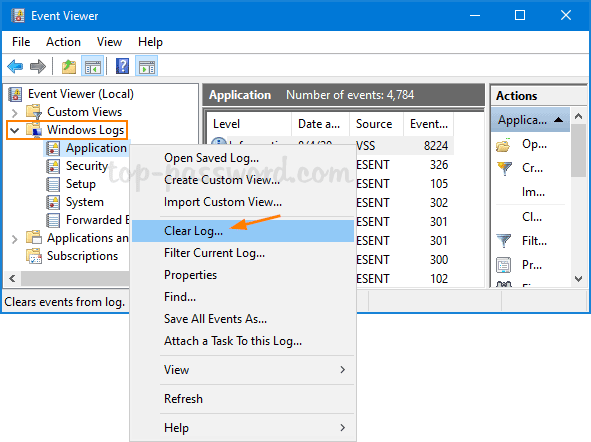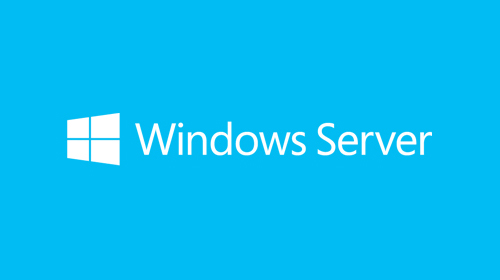Yazıcı hata kodu 0x0000011b sorun ve cozumu
August 2022 (0) Iptv 5/11/2025
Özellikle windows güncellemelerinden sonra bir Yazıcı hata kodu 0x0000011b alıyorsanız.i. Belgeleri yazdırırken oluşan hatalar bu günlerde oldukça sinir bozucu bir sorun haline geldi. Böyle bir sorun genellikle bir sonraki mevcut Windows güncellemesine yükselttikten sonra görülür. Bu nedenle, yaygın bir çözüm olarak, yakın zamanda yüklenen güncellemeyi kaldırabilir ve bunun sorunu çözüp çözmediğini görebilirsiniz.
Örneğin – Windows 10 21H1 kullanıcıları bu hatayı yalnızca Toplu Güncelleştirme – KB5006670’i yükledikten sonra alıyor. Bu sorun, bu yazının ilerleyen bölümlerinde göreceğimiz birkaç başka nedenden dolayı da ortaya çıkabilir. Yazıcı sürücülerini güncel tutmak, Yazdırma Biriktiricisini Durdur/Başlat ve Yazıcı sorun gidericisini Çalıştırmak, Windows 11/10’da bu sorunu çözmesi gereken birkaç çözümdür.
Windows 10’da Yazıcı Hatası 0x00000709 Nasıl Onarılır
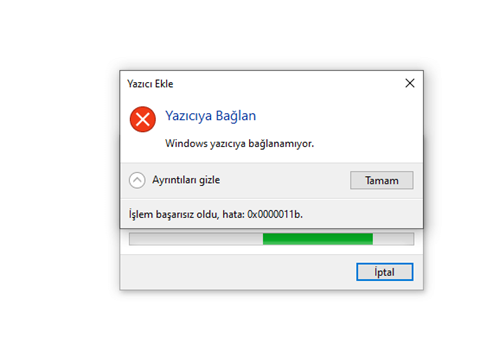
Windows 11/10’da Yazıcı Hatası 0x0000011b’nin nedeni nedir?
En son güvenlik güncellemesini henüz yüklemediyseniz, bu hata kodu 0x0000011b’yi alıyorsanız, bunun aşağıdaki nedenlerden dolayı meydana gelmiş olması gerekir –
- Devre dışı bırakılmış yazdırma biriktirici hizmeti
- Bozuk veya eski yazıcı sürücüleri
- “PointAndPrint” kayıt defterindeki sorunlar
Ne zamandan beri Windows’ta Yazıcı Hatası 0x000001b oluşmaya başlıyor?
0x0000011b yazıcı hatası ilk olarak Microsoft’un Windows Yazdırma biriktirici hizmetiyle ilgili bir güvenlik açığını düzeltmesinin ardından Temmuz 2021’de ortaya çıkıyor. Bundan sonraki her yeni toplu güncelleme ile şirket, Windows 10’daki yazdırma sorunlarını ya çözüyor ya da geri getiriyor. Son zamanlarda, “İşaretle ve Yazdır” kayıt defteri girdisinde bir değişiklik yaparak 0x000001b hata kodunu tekrar tetikliyorlar.
Yazıcı Hatası 0x00000011b Çözümleri
Belgeleri yazdırırken 0x000001b hata kodu alıyorsanız, bu çözümleri tek tek deneyin –
1]KB5006670 Kümülatif güncellemeyi kaldırın
Yukarıda belirtildiği gibi, birkaç kullanıcı bu sorunu yalnızca cihazlarına en son güvenlik düzeltme ekini, yani KB5006670’i yükledikten sonra almaya başlar. Bu nedenle, geçici bir çözüm olarak, bu toplu güncellemeyi kaldırmayı denemeli ve sorunu çözüp çözmediğine bakmalısınız. Windows 10 21h1, 20h2 ve 2004 sürümlerinde Ekim 2021 güvenlik düzeltme ekini nasıl kaldıracağınız aşağıda açıklanmıştır.
Not: Başka bir toplu güncelleme yüklediyseniz ve bu hata kodunu almaya başladıysanız, o güncellemeyi kaldırın.
- basmak Win + I Ayarlar penceresini başlatmak için
- git Güncelleme ve Güvenlik > Windows Güncelleme sonraki.
- Sağ bölmedeki “Güncelleme geçmişini görüntüle” seçeneğini tıklayın.
- Burada bir seçenek bulacaksınız – “Güncellemeleri kaldır”, üzerine tıklayın.
- Denetim Masası’ndaki Yüklü güncellemelere yönlendirileceksiniz.
- Sol bölmede “Bir programı kaldır” ı tıklayın. Tüm son yama güncellemelerinin bir listesi sağ tarafta görünecektir.
- Kaydırın ve “KB5006670” öğesini bulun, üzerine sağ tıklayın ve seçeneğe basın – Uninstall.
- Ekrana uyarı mesajı geldiğinde, tuşuna basın. Yes.
- Cihazınız hemen ardından yeniden başlatılacak ve seçilen güncellemeyi kaldırmaya başlayacaktır.
- Bu toplu güncelleştirmenin başarıyla kaldırılmasını bekleyin.
Bu toplu güncelleme kaldırıldıktan sonra bilgisayarınızı yeniden başlatın ve belgelerinizi yazdırıp yazdıramayacağınıza bakın.
2]CMD kullanarak En Son Kümülatif güncellemeyi kaldırın
En son toplu güncellemeyi bilgisayarınızdan kaldıramadığınız durumlarda Komut İstemini kullanabilirsiniz. Windows Konsolu, tüm hatalı/hatalı güncellemelerden birkaç saniye içinde kurtulmanın kolay bir yolunu sunar. Bu görevi şu şekilde gerçekleştirebilirsiniz –
wusa /uninstall /kb:5006670
Not: Diğer güvenlik/güvenlik dışı yamaları kaldırmak için “kb:5006670” yerine numaralarını kullanın. KB numarasını yazarken iki nokta üst üste işaretini olduğu gibi tuttuğunuzdan emin olun.
- Onay mesajı göründüğünde, Yes.
- CMD, seçilen güncellemeyi kaldıracak ve bilgisayarınızı yeniden başlatacaktır.
Cihazınızda tekrar oturum açın ve 0x0000011b yazıcı hatasını çözmeye yardımcı olup olmadığına bakın.
3]Hata 0x000001b’yi düzeltmek için Kayıt Defterini Değiştirin
Bilgisayarınızda en son yüklenen toplu güncellemeleri kaldırmak istemiyorsanız, orada bir çıkış yolu var. Ancak bu, kayıt defterinde değişiklik yapmayı içerir. Kayıt Defteri Düzenleyicisi, Windows işletim sisteminde gerçekleştirdiğiniz tüm işlemlerin özüdür. Bu nedenle, bir zorunluluk olmadıkça kayıt defterinde ince ayar yapılmaması önerilir.
Kayıt defterinde değişiklik yapmaya devam etmeden önce, bir kayıt defteri yedeği oluşturduğunuzdan emin olun. Kayıt defterini değiştirdikten sonra işler kötüleşirse bu yedeği kullanabilirsiniz.
- basmak Ctrl + Shift + Esc Görev Yöneticisini başlatmak için
- Dosya’ya gidin ve seçeneği belirleyin – Run new task.
- Yeni görev penceresi oluştur altında, ” yazınregedit” ve vur OK.
- Ardından UAC penceresi görünecek, Kayıt Defteri Düzenleyicisi’ni açmaya izin vermek için Evet’e basın.
- Aşağıdaki yolu kayıt defteri adres çubuğuna kopyalayın/yapıştırın ve Enter’a basın. Alternatif olarak, sol bölmedeki bölümleri genişleterek de bu yola ulaşabilirsiniz.
HKEY_LOCAL_MACHINESoftwarePoliciesMicrosoftWindows NTPrintersPointAndPrint
- Sağ bölmeye gidin ve “RestrictDriverInstallationToAdministrators” girişini arayın.
- Bu anahtarı bulamazsanız, yeni bir DWORD girişi oluşturun ve buna “RestrictDriverInstallationToAdministrators” adını verin.
Tip: Kayıt Defteri Düzenleyicisi’nde nasıl yeni bir giriş oluşturulacağını öğrenin.
- Bu girişi oluşturduktan sonra, üzerine çift tıklayın ve Değer verisi alanına “0” koyun.
- Şimdiye kadar yapılan değişiklikleri onaylamak için yanındaki Tamam’ı tıklayın.
- Bilgisayarınızı yeniden başlatın ve 0x000001b hatasının çözülüp çözülmediğini kontrol edin.
Yukarıdaki işlem, kayıt defterinde değişiklik yapmayı içerdiğinden, doğası gereği çok karmaşıktır. Herhangi bir yanlış değişiklik yapılır ve tüm işletim sistemi bozulur. Yukarıdaki işlemi basitleştirmek için CMD’yi yönetici olarak kullanabilir ve aşağıdaki komutu çalıştırabilirsiniz –
reg add “HKEY_LOCAL_MACHINESoftwarePoliciesMicrosoftWindows NTPrintersPointAndPrint” /v RestrictDriverInstallationToAdministrators /t REG_DWORD /d 1 /f
Yukarıdaki kodu başarıyla çalıştırdıktan sonra PC’nizi yeniden başlatın.
3]Yazıcı sorun gidericisini çalıştırın
Belgeleri yazdırırken hala 0x0000011b hata kodunu alıyorsanız, Yazıcı sorun gidericisini çalıştırın. Bu aracı çalıştırmak olası sorunları tarayacak ve bulunduğunda bunları onaracaktır. Bu, sorunu çözmediği durumlarda bile, bu sorunun nasıl çözüleceğine dair yollar önerecektir. Bu aracı Windows’ta nasıl çalıştıracağınız aşağıda açıklanmıştır –
- Her şeyden önce, Ayarlar penceresinde aşağıdaki yola gidin –
Settings (Win + I) > Update & Security > Troubleshooter
- Sağ bölmeye gidin ve bağlantıyı tıklayın – Ek sorun gidericiler.
- Yazıcı bölümünü genişletmek için tıklayın ve Run the troubleshooter.
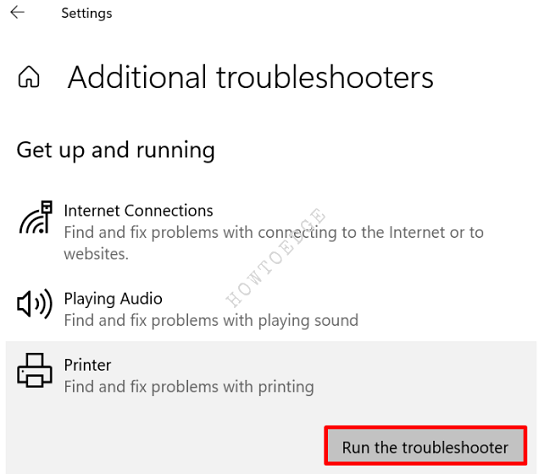
- Sorun giderici başladığında, Yazıcınızı seçin ve İleri’ye basın.
- Şimdi, sorun giderme adımlarını tamamlamak için ekrandaki talimatları izleyin.
4]Yazdırma Biriktiricisi Hizmetini Durdurun ve Başlatın
Her yazdırma işi, yerleşik bir araç, yani yazdırma biriktirici hizmeti tarafından gerçekleştirilir. Windows 10’da yeni bir güncelleme yüklemek veya bazı ani değişiklikler yapmak bu hizmeti bozabilir ve bu nedenle yazıcı 0x000001b hata kodunda başarısız olur. Gidip bu hizmetin mevcut durumunu kontrol edin ve devre dışı bulunursa aynısını başlatın.
- Basmak “Pencere Anahtarı ve benÇalıştır iletişim kutusunu başlatmak için.
- Tip “services.msc” Çalıştır iletişim kutusunda ve OK.
- Hizmetler penceresi açıldığında, Yazdırma biriktirici hizmetini kaydırın ve bulun.
- Üzerine sağ tıklayın ve seçeneği seçin – Properties.
- Şimdi, Başlangıç türü altında neyin seçili olduğunu kontrol edin. Yanındaki açılır menüyü kullanın ve Automatic.
- Servis durumu “Running“. Değilse, tıklayın Start.
- Halihazırda çalışıyorsa, önce durdurun ve ardından başlatın.
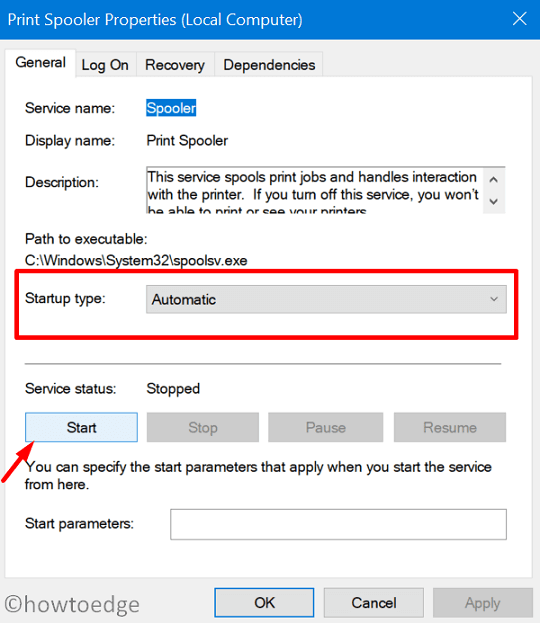
- Tıklamak Apply sonra OK Bu ayarı onaylamak için
Bilgisayarınızı yeniden başlatın ve belge yazdırırken karşılaştığınız sorunu çözüp çözmediğine bakın.
5]Yazıcı sürücülerini güncelleyin
Bozuk veya eski yazıcı sürücülerinin varlığı da Windows’ta bu 0x0000011b hata kodunu tetikleyebilir. Bu nedenle, yazıcı sürücülerini uzun süredir yükseltmediyseniz, aynısını güncelleyin ve bunun sorunu çözüp çözmediğini kontrol edin. Yazıcı için en son yamaları nasıl indirip kurabileceğiniz aşağıda açıklanmıştır.
Sürücü Sorunlarını PC Onarım Aracı – ‘DriverFix’ aracılığıyla otomatik olarak bulun ve düzeltin.
- Win + X tuşlarına basın ve Aygıt Yöneticisi’ni seçin.
- Aygıt Yöneticisi açıldığında, genişletmek için tıklayın Print Queues.
- Yazıcınızı bulun, üzerine sağ tıklayın ve update driver.
- Seçeneği seçin – “Güncellenmiş sürücüleri otomatik olarak ara”.
- Daha sonra “Windows Update’te güncellenmiş sürücüleri ara” bağlantısı görünecektir.
- Üzerine tıklayın ve Windows güncelleme bölümüne yönlendirileceksiniz.
- Vurmak Check for updates.
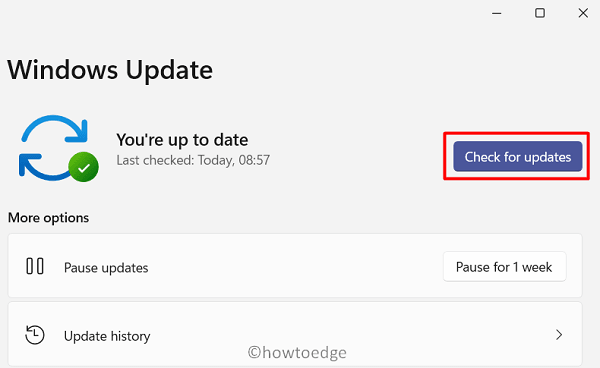
- Sistemin yazıcılar için bekleyen güncellemeleri aramasına izin verin.
- Aramayı tamamladığında, Yazıcınız için bir güncelleme olması şartıyla bir “isteğe bağlı güncellemeler” bağlantısı görünmelidir.
- Üzerine tıklayın, onay kutusunu işaretleyin ve düğmeye basın – Download & Install.

- Yükleme tamamlandıktan sonra, herhangi bir hata veya hata ile karşılaşmadan belgeleri yazdırıp yazdıramayacağınızı kontrol edin.
Umarım sorun şimdiye kadar çözülmüştür. Değilse, yazıcıyı cihazınızdan tamamen kaldırabilirsiniz. Tüm kabloları çıkarın ve bilgisayarınızı yeniden başlatın. Windows 11/10 yeniden yüklendiğinde, bağlantı kablolarını bağlayın ve yerel yazıcıyı manuel olarak ekleyin.